-
Photofiltre offre divers possibilités, y compris télécharger des supplément divers
vous pourrez les trouver sur ce site : http://www.photofiltre.com/
dans cette section :
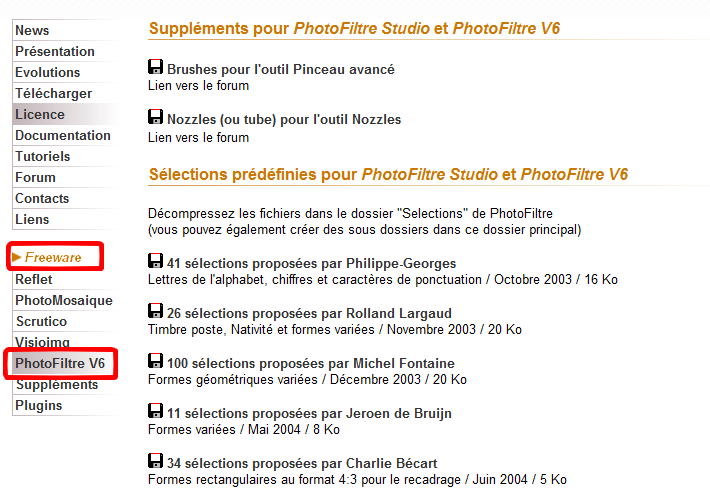
Vous me direz, les télécharger, c'est bien mais où les mettre ?? Bonne question
donc voici quelques explications :


 votre commentaire
votre commentaire
-
les tutos que je vous proposerez sont réalisables avec la version 6.2.6 de photofiltre (et non photofiltre studio qui s utilise pas pareil). je n ai pas téléchargé la version plus récente pour le moment mais mes tutos fonctionnent avec les versions supérieures a partir du moment ou c'est la version gratuite de photofiltre il ne faut pas que ce soit photofiltre studio.... vous la trouverez en telechargement sur ce site
http://page-antonio.chez-alice.fr/download.htm
c est un fichier au format winrar, il faut donc que vous ayez winrar ou winzip pour pouvoir l ouvrir...
INSTALLATION:
première chose a faire créer un dossier photofiltre sur votre ordinateur
une fois sur la page web indiquée plus haut cliquer sur version francaise zip
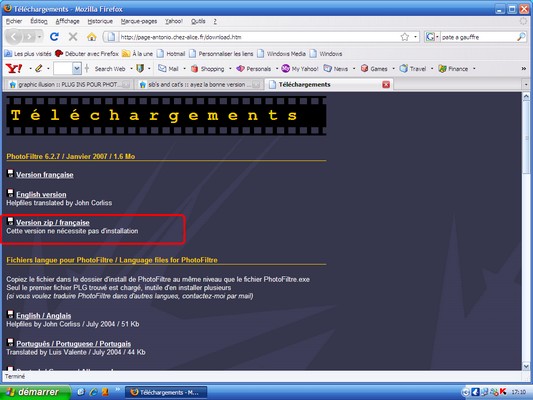
une fenetre s ouvre cliquer sur ok
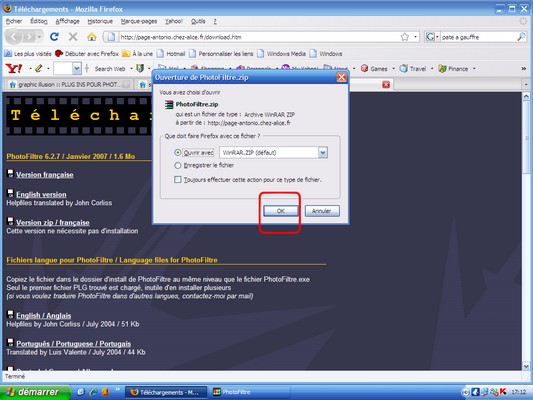
cliquer sur extraire vers... et choississez l 'emplacement de votre choix (votre dossier photofiltre préalablement créé)
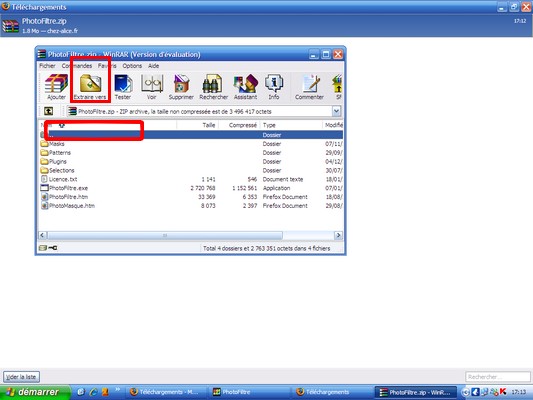
OUVRIR PHOTOFILTRE
rendez vous dans le dossier photofiltre ou vous avez extrait le dossier win rar et double cliquer sur l icone photofiltre pour ouvrir le logiciel
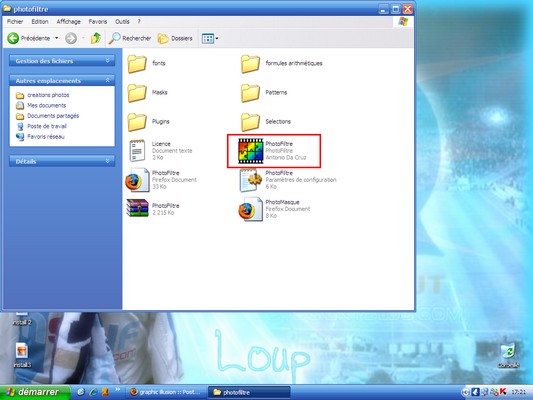
le plus simple pour ne pas a avoir a chercher votre dossier tout le temps pour ouvrir photofiltre est de créer un raccourci de l icone de lancement sur votre bureau ... faites juste un clic droit sur l icone envoyer vers ... bureau (créer un raccourci)

voila le logiciel est installé et pret a l 'emploi... il s 'agit maintenant de l optimiser au maximum pour profiter pleinement de toutes ses ressources, pour cela rendez vous sur les autres post it de ce forum ( plugins, police d écritures, masques... ) votre commentaire
votre commentaire
-
le tuto sera long, il faut pour le réaliser une connaissance relativement bonne de photoshop, j 'entends par la connaitre les divers outils et termes car je ne peux pas m 'attarder sur tous les détails par des copies d écran...
pour ceux qui ont le courage respirez un bon coup et en avant !
voici le rendu final

pour la réalisation de la partie 1 vous aurez besoin de :
ce render

pour la partie smudgei vous aurez besoin des packs de pro smudge by noise less... si vous ne les détenez pas, le pack 2 est dispo ici :
http://noise-less.deviantart.com/art/Pro-Smudge-Set-2-62999949
et le pack 3 ici
http://noise-less.deviantart.com/art/Pro-Smudge-Set-3-63158103
je ne retrouve plus le pack 1 donc je vais utiliser les packs deux et trois pour etre sur que tous ceux qui le souhaitent puissent réaliser le tuto
1° créer un nouveau fichier en 450 par 150 (taille petite bannière) sur fond blanc
2° ouvrez votre render, il est en couleurs indexées il faut donc que vous le repassiez en rvb pour pouvoir l utiliser (image-mode-couleurs rvb)
3° réduisez la taille de votre render en 500 par 731 pour ce faire rester sur votre render, faites image, taille de l'image, et mettez juste la valeur 500 le 731 sera mis automatiquement.
4° on peut maintenant commencer... lol... avec l 'outil déplacement, déplacer votre render sur votre document vierge et placez le comme ceci
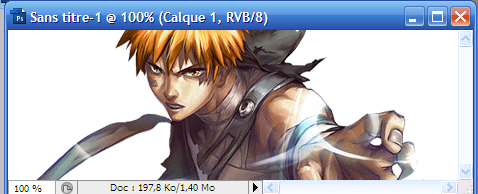
dupliquer votre calque image 4 fois (clic droit sur le calque, dupliquer le calque)
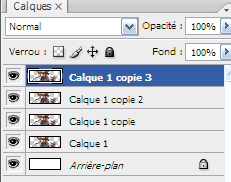
5° enlever la vision des 3 calque les plus en haut (en cliquant sur l oeil)
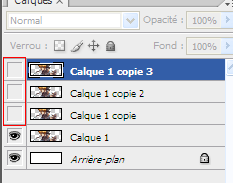
6° nous allons sur notre premier calque image, celui qui est resté visible, smudger...
pour ce faire, nous prenons l outil doigt puis nous allons dans forme afin de chercher le pack de brushs pour le smudge désiré (pack pro smudge 2)
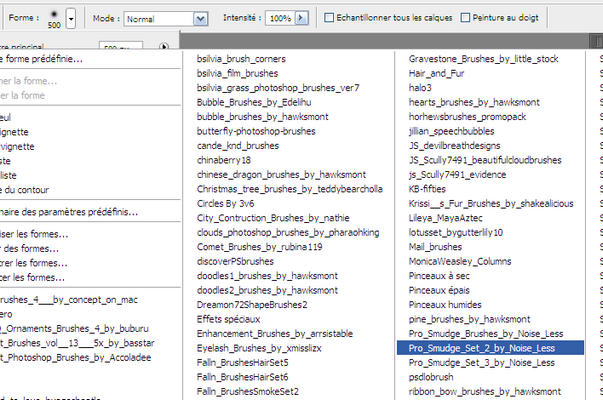
nous allons effectuer les réglages de notre smudge, pour ce faire cliquer tout d 'abord sur n importe quelle forme dans votre pack de brush, puis cliquer sur l 'icone activer/désactiver la palette de forme (voir ci dessous)

dans point de la forme, effectueez les réglages ci après: forme utilisée 58, diamètre 58px, case pas cochée a 25%
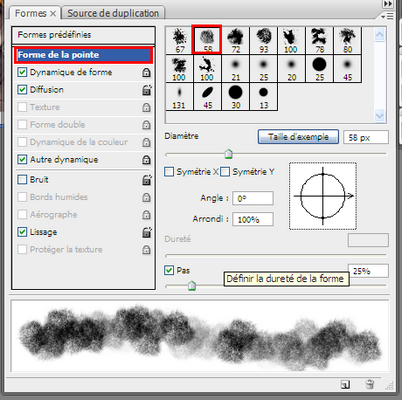
cliquer ensuite dans dynamique de forme et effectuer les reglages ci après
variation de la taille: 100%
diamètre minimal : 50%
variation de l'angle: 40%
variation de l'arrondi: 100%
arrondi minimal: 60%
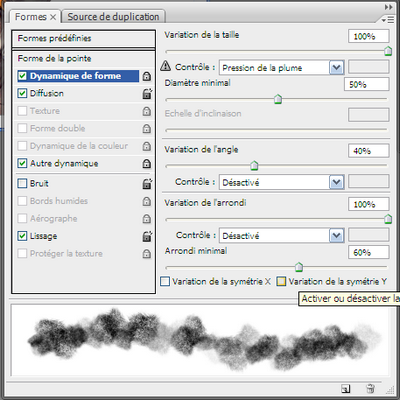
dans diffusion effectuer les réglages ci après:
diffusion: 134%
nombre:2
variation:0%
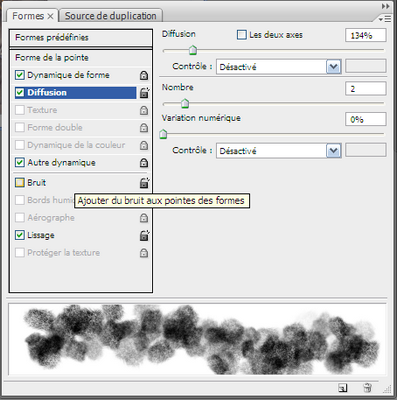
pour finir cochez la case autre dynamique et lissage, puis fermer votre fenetre de réglages (pour fermer, les deux doubles flèches en haut de la fenetre
smudger a la souris sur votre calque de manière a obtenir quelque chose comme ceci
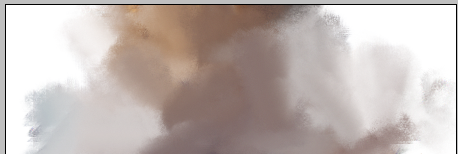
7° cliquer sur l oeil du calque juste au dessus pour le faire réapparaitre... sur calque faites filtre atténuation flou directionnel angle 0 distance 66
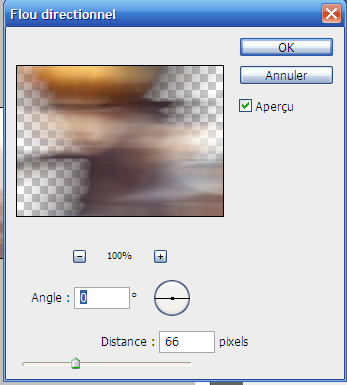
8° faites réapparaitre votre troisième calque en cliquant sur l oeil
a cette étape précise vous devez avoir un résultat qui se rapproche de ca

comme tout a l heure nous allons sur ce calque appliquer un smudge... on clique donc sur l outil doigt, on choisit le pack pro smudge trois, et on rentre dans la fenetre de réglages
dans forme de la pointe: forme 68, diamètre 100px, angle 117% case pas cochée a 70%
dans dynamique de forme
variation de la taille: 100%
diamètre minimal : 50%
variation de l'angle: 50%
variation de l'arrondi: 100%
arrondi minimal: 40%
dans diffusion
diffusion: 91%
nombre:4
variation:70%
pour finir cochez la case autre dynamique et lissage, puis fermer votre fenetre de réglages (pour fermer, les deux doubles flèches en haut de la fenetre
smudger a la souris sur votre calque de manière a obtenir quelque chose comme ceci.. appuyez par petites pressions sur la souris tout autour de votre render pour smudger essentiellement les bordures du perso

9° faites réapparaitre votre dernier calque celui le plus en haut... prenez l outil goutte pour finir d incruster les contours de ce dernier calque (gomme floutée a 9 pixels dans les formes de bases
vous obtenez ceci
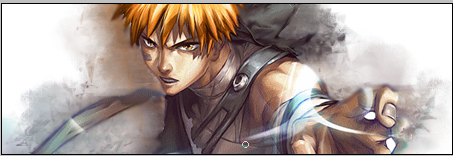
10° enfin fusionnez vos calques, et fin de la première partie (je vous fais fusionner car on ne retouchera pas a ces calques en principe, et vu le nombre de calques qui reste a venir.. mdr. mais si vous préférez garder le psd entier je ne vous en empeche pas)
PARTIE 2
2-1
reprenez votre créa... dupliquer le calque de ce que vous avez obtenu au dessus ... sur cette copie, faites filtre attenuation flou directionnel angle 0 distance 66. mettez ce calque en lumière crue a 100%.
vous obtenez ceci

2° créer un nouveau calque et remplissez le de noir... puis faites filtre rendu nuages par différence... mettre ce calque en mode lumière ponctuelle a 100%... puis a l 'aide d'une gomme flou a 65% repasser votre perso
vous obtenez ceci

3° créer un nouveau calque... a l 'aide de l outil pipette prélevez dans une couleur marron foncé dans la pointe du cheveu du milieu de votre perso... prenez ensuite l 'outil pinceau, et dans formes de bases choisissez le rond flou a 300 px et faites quelques points de pression sur les coins de la créa.
voila ce que ca donne (les carrés rouges sont mes points de pressions)

4° créer un nouveau calque. a l'aide de l outil pipette prelevez du jaune foncé dans le haut des cheveux de votre perso... a l 'aide de l outil pinceau rond flou a 300 px toujours, effectuez des points de pression sur les cotés mais également un léger sur le bas du perso ...
vous obtenez ceci
[img]http://i8
3.servimg.com/u/f83/11/13/28/00/tutobl30.png[/img]
rester sur le meme calque . avec la pipette prelevez une couleur chair pas trop claire dans le menton de votre perso... à l 'aide d'un pinceau rond flou a 100% comblez par pressions légères les petits morceaux de blanc qui trainent
vous obtenez ceci

revenez sur votre calque marron foncé et passer le en mode lumière vive a 100 %
revenez sur votre calque jaune foncée et chair foncé et passer le en mode produit a 100%
vous obtenez ceci:

2-2
(je mettrais les c4d dont vous aurez besoin au fur et a mesure de l'avancée du tuto
donc pour commencer enregistrer ce c4d
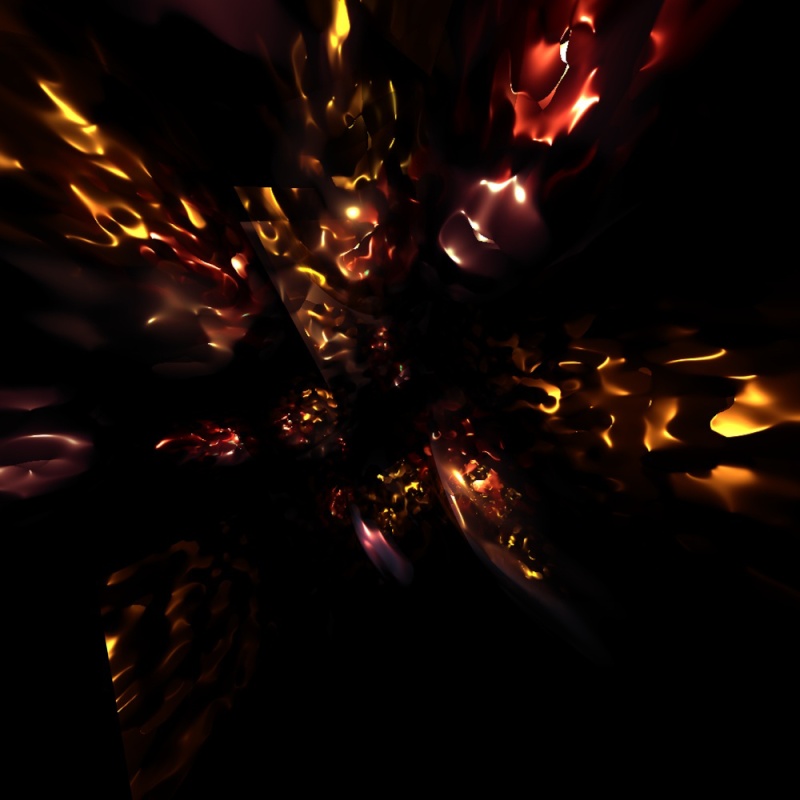
ouvrer votre c4d dans photoshop et ouvrez votre créa la ou nous en étions resté... avec l outil déplacement, déplacer votre c4d sur votre créa comme ceci (la partie entourée de rouge est le repère que j'ai pris pour vous aider a placer au mieux votre c4d
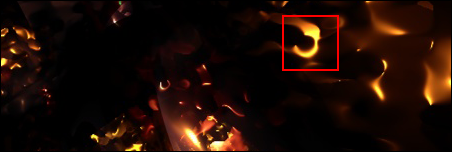
passer ce calque en mode superposition a 100%
cela vous donne ca

déplacer un peu votre c4d vers le bas et gommez les parties qui ne vont pas... le but sur la pose de mon c4d est de mettre en valeur par une zone lumineuse le bas du torse de mon render ainsi que l'arrière du dos pour donner un petit effet de profondeur... voila le résultat que j'obtiens après déplacement et gommage (gommez les c4d avec une gomme flou) (la zone entourée de rouge montre la zone mise en valeur par le c4d

nous allons ensuite positionner ce deuxième cd4 pour donner une luminosité d 'angle a gauche de la création
enregistrer le c4d

glisser le sur votre créa et placer le de la manière suivante (la boule lumineuse du haut dans l 'angle gauche de la créa)

passez le calque en mode superposition a 100% vous obtenez ceci

replacer bien votre boule lumineuse dans l 'angle comme si c'était une source de lumière et effacer la surcharge a l 'aide d'une gomme flouté (moi j 'ai effacé la partie qui passait sur le corps du perso, pour ne conservé qu'un grand angle rempli du c4d en haut
voila le résultat

fusionnez vos calques partie 2-2 terminée
2-3
dans la partie 2-3 qui est l'avant dernière, nous allons nous concentré sur quelques détails graphiques, et dans un premier temps, de manière assez simple sur cette main

le but va etre de valoriser l 'effet lumineux existant en faisant partir une boule lumineuse du creux de la main, car ce trait lumineux fait très vilain tout seul dans son coin ...
donc vous reprenez votre création a la dernière étape... et vous créer un nouveau calque que vous remplissez de noir
puis filtre rendu, halo...placez le halo a hauteur de la main et choisissez un halo 105mm en luminosité a 100%
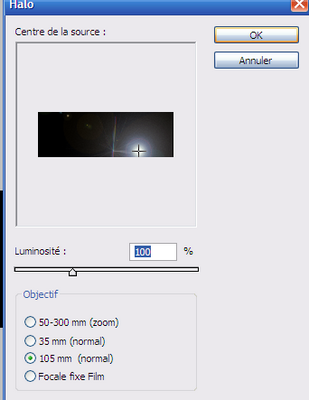
passez ce calque en mode superposition a 100% vous obtenez ceci

repasser un coup de gomme floutée sur votre perso et sur ses doigts pour atténuer le voile blanc créé par le halo ... vous obtenez ceci (la différence n'est pas flagrante, mais vous verrez en gommant

nous allons ensuite finir de peaufiner cet effet sur la main grace a ce c4d

vous placer ce c4d a droite comme ceci ...

vous passez le calque en mode superposition a 100% pour obtenir ceci

puis comme au dessus vous repasser un petit coup de gomme floutée pour enlever ce qui ne vas pas et oter le voile blanc sur le perso
voila ce que ca nous donne

fusionnez vos calques ... fin de la partie 2-3
dans la troisième et dernière partie, nous peaufinerons la colorisation général de la création et ajouterons un cadre simple en accord avec la créa...
PARTIE 3
reprenez le résultat obtenu ci dessus...
dupliquer ce calque ... sur la copie faites filtre renforcement , plus nets
vous obtenez ceci

puis calque de correction selective
rouges: -26 -1 +9 +7
jaunes: +1 -4 0 0
blancs 0 0 +23 -1
gris : +1 0 -12 +5
noir +25 +17 0 -23
on obtient ceci

voila, il ne vous reste plus qu'à mettre une typo et un joli cadre et c'est fini !!!

_________________ votre commentaire
votre commentaire
-
voici le résultat final
afin d'avoir un kit de dégradés complet pour vos créations je vous propose de télécharger ce pack
http://photoshop.secrets.xooit.fr/redirect1/http://www.deliciarum.info/21/0…
vous aurez besoin pour la créa du filtre dsbflux dispo ici
http://www.fleursauvage.be/utilitaire/filtres/filtres.htm
(pour plus d'infos sur l installation des filtres voir le sujet s y référant)
pour la partie smudgei vous aurez besoin des packs de pro smudge by noise less... si vous ne les détenez pas, le pack 2 est dispo ici :
http://noise-less.deviantart.com/art/Pro-Smudge-Set-2-62999949
et le pack 3 ici
http://noise-less.deviantart.com/art/Pro-Smudge-Set-3-63158103
je ne retrouve plus le pack 1 donc je vais utiliser les packs deux et trois pour etre sur que tous ceux qui le souhaitent puissent réaliser le tuto
1° ouvrez un nouveau document en 450 par 150
2° appliquer un dégradé radial dans les teintes de votre render (tracez le dégradé a la souris, du milieu vers un bord extérieur de votre créa)
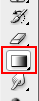

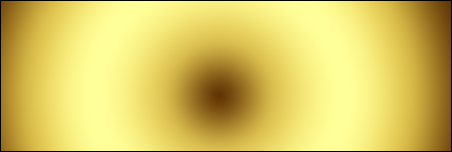
3° a l'aide de l outil déplacement et de la souris, déplacer votre render sur la créa, et dupliquer trois fois ce calque (clic droit sur le calque du render dupliquer deux fois)

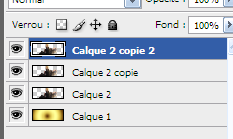
vous obtenez ceci

4° placez vous sur votre première copie du calque render (cliquer dessus avec la souris, le deuxième en partant du haut) et toujours a l 'aide de l'outil déplacement , déplacez votre render sur la droite... procédez de meme avec la deuxième copie et décalez le render sur la gauche ce coup ci
vous obtenez ceci

5° faites calque, fusionnez les calques visibles
6° prenez maintenant l 'outil doigt, nous allons smudger notre fond
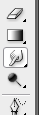
dans votre liste de brushs choisissez le pack pro smudge 2 by noiseless et cliquer sur la deuxième forme
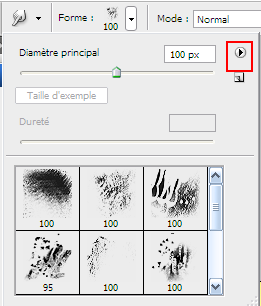
cliquer sur l icone d'activation de la palette de forme pour effectuer vos réglages

vous obtenez cette fenetre
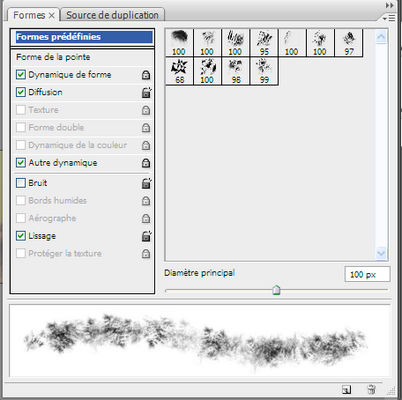
cliquer sur forme de la pointe et effectuez les réglage suivants
forme choisie: sampled brush 13 (le deuxième)
diamètre 100px
symétrie x et y décochées
angle zéro
arrondi 100
case pas cochée a 25%
cliquer dans dynamique de forme
variation de la taille : 46 (controle par pression de la plume dans l 'ascensceur au dessous)
diamètre minimal : 16
variation de l'angle 46 (controle desactivé)
variation de l'arrondi 33 (controle désactivé)
arrondi minimal 36 (variation x et y décochées)
cliquer dans diffusion
diffusion: 14% case les deux axes cochée (controle désactivé)
nombre: 1
variation numérique :100 (controle desactivé)
cliquer dans autre dynamique
variation de l intensité:93 (controle par pression de la plume)
pour finir cochez la case lissage et refermer votre palette de forme (les deux petites doubles flèches en haut de la fenetre)
smudgez a la souris sur votre fond par pression circulaires de manière a "étaler vos render sur le dégradé et uniformiser le fond ... vous devriez obtenir a peu près ceci

FIN DE LA PARTIE 1
PARTIE 2
reprenez votre fond et a l'aide de l'outil déplacement coller y de nouveau votre render comme ceci

puis de nouveau dupliquer ce calque render deux fois et masquer les deux copies les plus hautes en cliquant sur l oeil

2° placez vous sur votre premier calque render (celui le plus en bas ou il reste l oeil) et faites filtre dsbflux -bubble et effectuez les réglages suivants

passez ce calque en mode superposition a 50% d opacité

vous obtenez ceci

recliquer dans le carré vide a gauche de votre deuxième calque render (celui juste au dessus pour le faire réapparaitre - vous devez voir apparaitre votre render et un oeil a gauche du calque)
placez vous sur ce deuxième calque et faites filtre attenuation flou directionnel
angle: - 45 distance 300

passez ce calque en mode lumière crue a 100% d opacité

vous obtenez ceci

4° faites réapparaitre votre dernier calque render, celui le plus haut et placez vous sur celui ci
a l'aide de l outil goutte et d'une petite forme ronde a bord flou repasser les contours du perso pour finir de l'incruster.

PARTIE 3
PARTIE 3
créer un nouveau calque (calque-nouveau calque) et faites image, appliquer une image. puis faites filtre renforcement plus net et passez ce calque en mode incrustation a 45%

2° ouvrez le c4d suivant (voir spoiler) et glissez le sur votre créa

passer ce calque en mode superposition a 67 % puis a l 'aide d'une gomme a bord flou repasser légèrement votre render


passons aux réglages de couleur... placez vous sur votre tout derniere copie de calque render du tout a l heure et cliquer sur l icone des calques de réglages en bas

dans la liste choisissez filtre photo

appliquer un filtre photos rouge foncé a 31%

puis replacez vous sur votre calque le plus haut et par la meme procédure appliquer cette fois ci un filtre photo réchauffant (le premier de la liste) a 40%

pour terminer replacer vous une dernière fois sur votre derniere copie de calque render et faites filtre renforcement plus net
http://www.casimages.com/img.php?i=090625062832512483.png

PARTIE FINALE
nous finirons par un petit cadre original
1°fusionnez tous vos calques (calque fusionnez les calques visibles)
2° ouvrez un document sur fond transparent en 600 par 300
glisser votre créa dessus et appliquer y un cadre noir 2 pixels (édition contour)
dupliquer trois fois ce calque ... décalez vos deux calques du dessous pour obtenir ce genre d 'effet

pour finir passez le calque le plus au fond en opacité 70 et celui juste au dessus en opacité 80 laissez le dernier en opacité 100%

fusionnez vos calques et faites image rognage (pixels transparents cases directionnelles toutes cochées)
et voila le résultat!
tuto by puce6465 tous droits reservés votre commentaire
votre commentaire
-
pour réaliser ce tuto vous aurez besoin d'un joli render sur fond transparent
voila ce que nous allons apprendre a faire (cliquer sur le spoiler )
PARTIE 1
1) ouvrez votre render, et dupliquer le calque
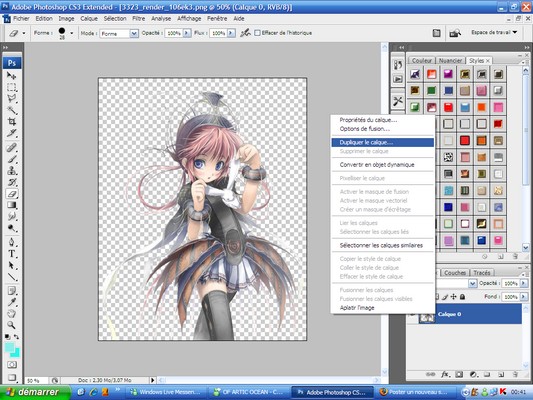
2) créer un nouveau calque de remplissage ... calque -nouveau calque de remplissage-couleur unie
et choisissez la couleur noire... positionnez ce calque en le faisant glisser a la souris entre vos deux calques images
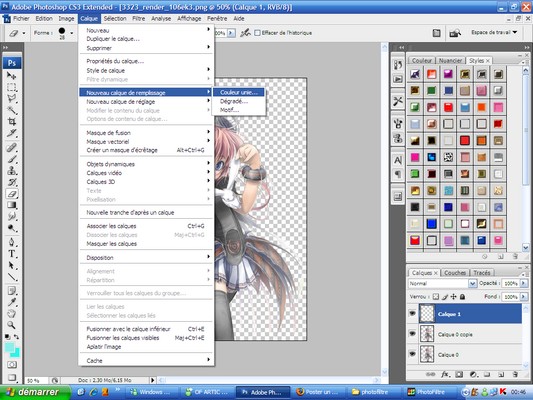

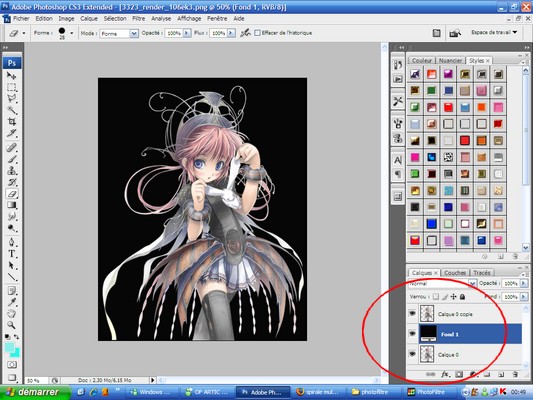
3) créer un nouveau calque - calque-nouveau-calque
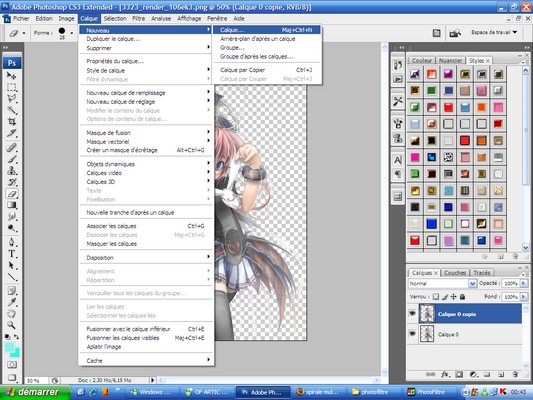
4) choisissez une couleur blanche en premier plan (les deux petits carrés de la palette de couleur doivent etre blanc, si ce n'est pas le cas cliquer dessus pour changer la couleur; voir ci dessous) prenez l outil trait, réglez sur 8px et tracer un trait bien droit au milieu de votre image

5) faites filtre - déformation- cisaillement ... faites onduler votre ligne a la souris (chaque clique crée un point d 'encrage, maintenez enfoncé pour onduler la ligne) de manière a lui donner la forme d'une spirale ... quand le résultat de la courbe vous convient cliquer sur ok
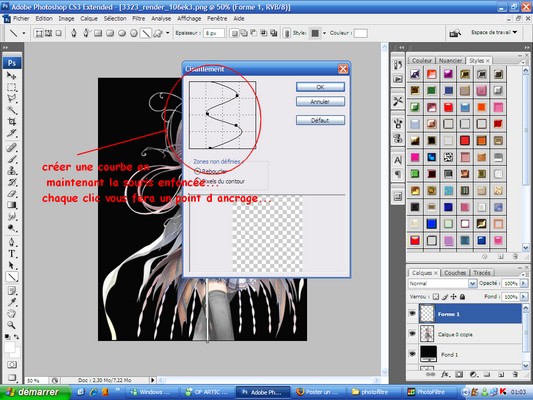

6) faites filtre, attenuation , flou gaussien et réglez le rayon a 3px, validez

7) ajouter un masque de fusion (voir ci dessous)
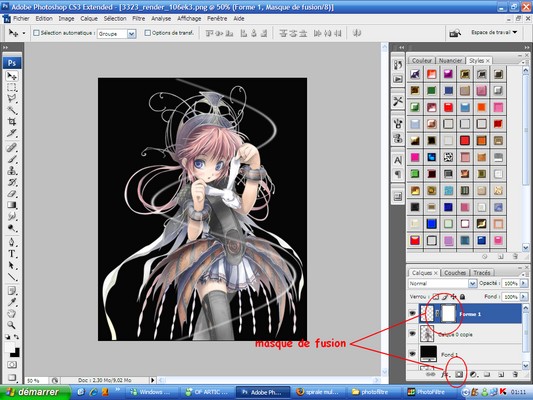
8) gommez les parties de la spirale qui passent derrière le personnage a savoir une sur deux pour ne pas gommer les parties qui passent devant ... et baissez l opacité du calque de la spirale a 75%

9) double cliquer sur le calque spirale pour faire apparaitre les paramètre de réglage ... cocher la case lueur externe et mettez le mode superposition a 40% d opacité
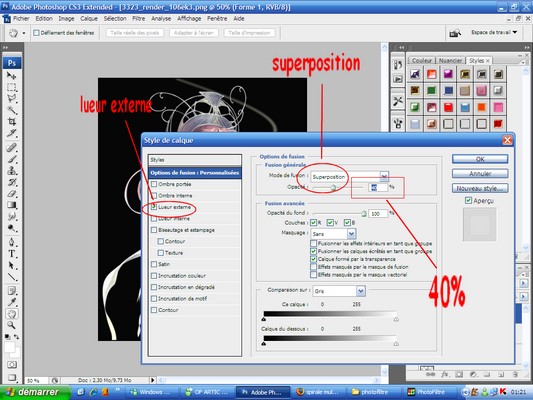
PARTIE 2
10) créer un nouveau calque ... calque, nouveau, calque
11) gardez la couleur blanche , cliquer sur l outil pinceau et dans la barre de menu de l outil pinceau (en haut) cliquer sur palette de forme

12) dans le menu pointe de la forme, choisissez le premier motif, mettez 46% a dureté, et cocher la case pas
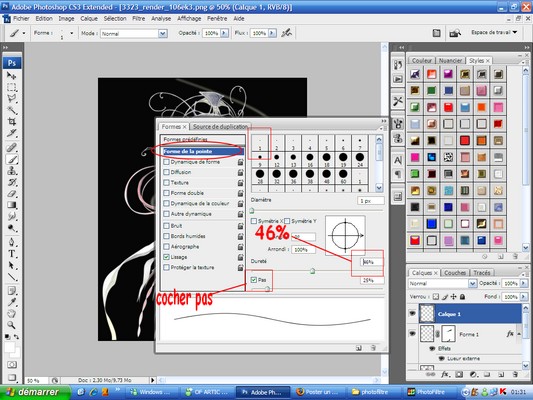
13) cliquer sur dynamique de forme et effectuez les reglages suivants: variation de l 'angle 93%, arrondi minimal 25%
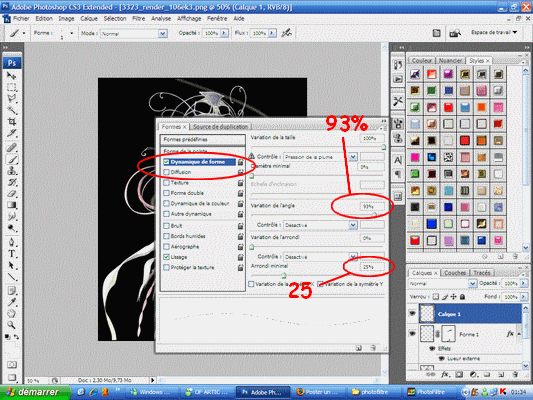
14) cliquer sur diffusion et éffectuez les reglages suivants : diffusion 1000%, nombre 2, variation numérique 100%
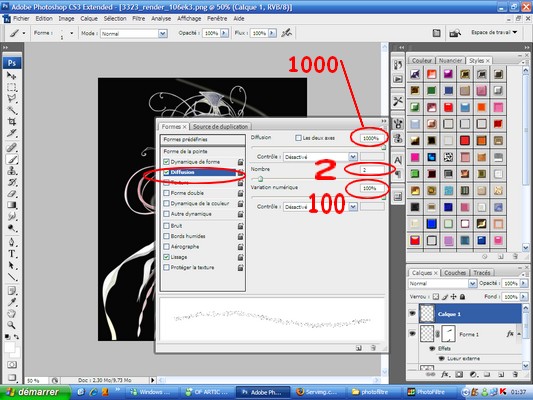
15) assurez vous dans la liste que la case lissage est coché puis fermez la fenetre... avec la souris appliquer votre pinceau dans la spirale
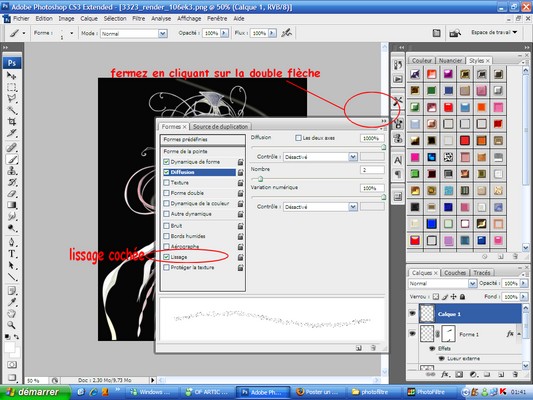
PARTIE 3
16) créer un nouveau calque et positionnez le avec la souris juste au dessus de votre calque de remplissage noir ... cliquer sur l outil pinceau et choisir un rond flou (formes de bases) a 300px

17) appuyer par pression sur la souris pour créer un rond derrière le personnage comme ceci:

18) dupliquer ce calque puis sur la copie faites filtre, attenuation , flou directionnel... reglez l 'angle a 90° et la distance a 999. vous obtenez ceci

19) placer vous sur le calque le plus haut de la liste et faite calque nouveau calque... cliquer sur l outil dégradé et choisissez un dégradé multicolor... tracer une ligne à la souris de haut en bas au milieu de votre image
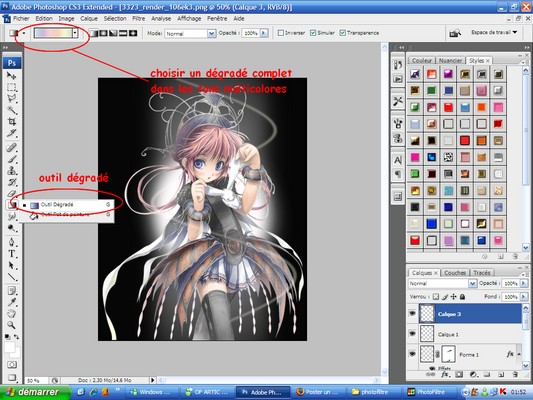
20) vous obtenez ceci:
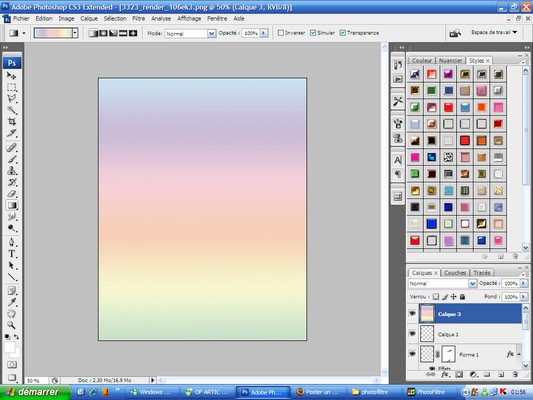
21) changer le mode de votre calque dégradé et enregistrez sous au format png dès que ca vous plait (vous pouvez aussi réglez l opacité si vous le souhaitez)

_________________ votre commentaire
votre commentaire







